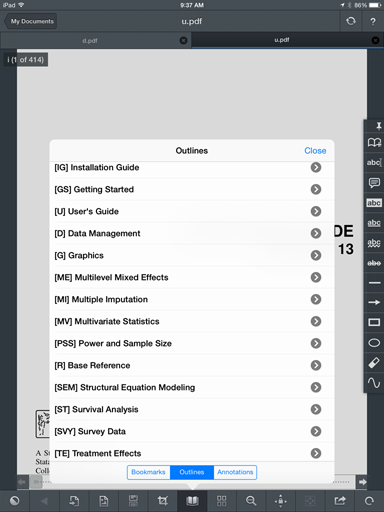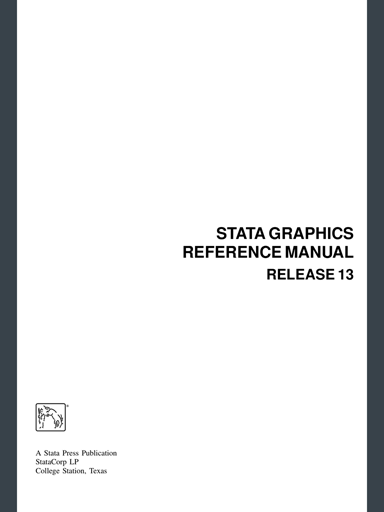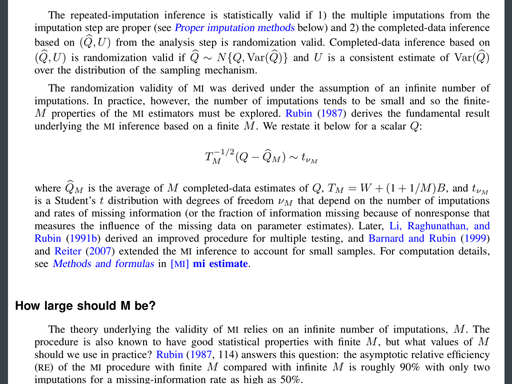Putting the Stata Manuals on your iPad
You can install the Stata manuals on your iPad. Here’s how: install GoodReader and copy the manuals from your computer to your iPad. It takes a few minutes and will cost you about $7 to purchase the app.
Once installed, launch GoodReader, press the bookmark icon at the bottom of the screen, and GoodReader shows you the list of the manuals.
Well, that’s only a partial list. We’d have to scroll to see them all.
If you tap on a manual, it opens,
You can swipe to go forward,
All the links are live. If you tap on graph intro, the reader jumps to the manual entry,
Here are some formulas:
To illustrate formulas, I jumped to mi estimate in the [MI] manual. I can jump anywhere because I have all 21 manuals—all 11,000-plus pages—installed on my iPad.
You can have them installed on your iPad, too.
Here’s how.
Step 1. Install GoodReader on your iPad
You must purchase GoodReader 4 from the App Store. No other PDF reader will do. What makes GoodReader a good reader for the Stata manuals is that it can handle links across manuals. As of this date, only GoodReader will do this.
Step 2. Copy the manuals
We are going to copy the manuals from your computer to your iPad. You need a computer containing Stata. This does not have to be the same computer to which you sync your iPad.
Before we do that, however, let’s verify your Stata is up to date. We want to copy the the latest version of the manuals, and StataCorp sometimes updates them. Launch Stata and type update query. Follow update‘s instructions if there’s an update. Updates are free.
We are ready to copy. There are two ways you can copy the manuals. You can physically copy them using iTunes by plugging your iPad into your computer, or you can use GoodReader to wirelessly copy them. We recommend using iTunes because the other method requires file sharing be enabled on the computer and setting that up can be difficult.
Option 1 (recommended): Copy the manuals using iTunes
Copying the manuals with iTunes is simple and is the method we recommend.
- Plug your iPad into the computer that has Stata on it and unlock the iPad if necessary. If you don’t use this computer to sync your iPad, the iPad will ask whether you “Trust this Computer?”. Tap Trust.
- Launch iTunes if it hasn’t already launched itself.
- The remaining steps you perform on your computer, in iTunes:
- Select your iPad from the upper-right corner of the iTunes window.
- Click the Apps tab at the top of the iTune’s window. Do not backup or restore your iPad.
- Use the mouse to put the cursor on white space in the iTunes window, so that the entire window scrolls. Scroll to the bottom until you see the heading File Sharing and the lists below it.
- Select GoodReader—it’s in the Apps list on the left. The list on the right will become GoodReader Documents.
- Click the Add… button under GoodReader Documents. A file dialog will appear.
- In the file dialog, navigate to the Stata folder and open it so that you see its contents. The Stata folder is located in C:\Program Files\Stata13 in 32-bit Windows, C:\Program Files (x86)\Stata13 in 64-bit Windows, and /Applications/Stata on the Mac.
- Select the docs folder then click the Add button.
Once the docs folder appears in GoodReader Documents list, you’re done! Unplug your iPad from the computer. If it makes you feel better, you can eject your iPad first.
Skip to Viewing the manuals below.
Option 2: Copy the manuals wirelessly
GoodReader can copy the manuals wirelessly from your computer and, even better, keep the copied manuals in sync with the manuals on the computer. However, file sharing must be enabled on your computer and setting that up can be difficult. So we’ll just assume that file sharing is working and, if you have trouble using file sharing, copy the manuals using iTunes as covered above.
- Launch GoodReader.
-
Tap the Connect icon in the upper right corner of the screen.

-
Tap the Add button next to the Connect to Servers label.

- A list of possible connection types will appear. If you’re using Windows, select SMB Server. If you’re using a Mac, select AFP Server.
- Enter the login information for the server then tap the Add button.
- Tap the server you just added from the Known Servers list. A file dialog will appear.
- Navigate to the Stata folder using the file navigator. The Stata folder is located in C:\Program Files\Stata13 in 32-bit Windows, C:\Program Files (x86)\Stata13 in 64-bit Windows, and /Applications/Stata on the Mac. To open a folder, tap the arrow next to the folder name.
- In the Stata folder, select the docs folder.
- If you wish for GoodReader to keep the manuals on your iPad in sync with manuals on your computer, tap the Sync button. If you wish to just copy the manuals to your iPad, tap the Download button.
- Another file navigator appears to allow you to choose where the manuals will be saved. If you want to have the manuals on your iPad automatically synced with your computer, tap the Download here & synchronize button. If you just want the manuals copied over to your iPad, tap the Download folder here button.
- If you tapped Download here & synchronize, another popup window will appear allowing you to modify the sync options. Just tap the Sync button to start the sync.
Once the download has completed, the progress window will close and you’re done!
Viewing the manuals
Launch GoodReader.
This first time, it will show you a list of folders. Select docs to open the folder and view a list of Stata manuals.
Select one. GoodReader will show you the first page of the manual, surrounded by GoodReader icons. Tap once in the middle of the screen to hide the icons. Tap later in the middle of the screen to bring them back.
The most useful icon is bookmarks located at the center at the bottom of the screen,
![]()
Tap the icon and the list of manuals reappears in the Outlines tab so that you can choose another manual.
Updating the manuals
StataCorp sometimes updates the manuals. Refreshing the manuals on your iPad is easy enough.
If you copied the manuals using iTunes — or even if you didn’t — you can repeat the steps to copy the manuals using iTunes.
If you copied the manuals wirelessly, just tap the the Sync button from the main screen of GoodReader while your iPad is on the same network as the computer.
When manuals were real, I used to write in them. I’d highlight something I thought important, or put an arrow here or there. With virtual manuals, that’s called annotating.
There’s an issue with annotating, however. If you update your manuals, you lose your annotations. So either don’t annotate or don’t update.